ActiveDirectoryのグループポリシーでクライアントのWindowsUpdateの設定をしてみる
ActiveDirectoryは立てているけど、グループポリシーを使用してる人って少ないのではないでしょうか?
グループポリシーは使ってみると非常に便利です。
今回は、試しにグループポリシーを使ってクライアントを一括してWindowsUpdateを無効にしてみたいと思います。
スポンサードリンクグループポリシーの試験ならWindowsUpdateの操作がおすすめ
まずはざっくりとした作業の流れを確認したいと思います。
STEP2. 「Windows Updateを無効にする」というグループポリシーを作成
STEP3.1で作成したOUに、2のポリシーを関連付ける
STEP4. 1で作成したOUに、Windows Updateを無効にしたいクライアントを放り込む
思った以上にざっくりだったかも知れませんが、こんなもんです。
それではやっていきましょう。
ちなみに、説明に使っている環境はWindows 2012 Server R2です。
バージョンが違う人はうまく読替えてくださいね。
※会社がバレるのでちなみにスクリーンショット付けてないです。
STEP1. OUを作成する
1. [サーバマネージャー] – [ツール] – [グループポリシーの管理] をクリックする。
2. 作成したいOUの上位OUで右クリックし、表示されたメニューから、「新しい組織単位(OU)」をクリックする。
3. 任意のOU名を入力しOUを作成する(例:OU_FWDisable)
いったん作成したOUは放置し、次にグループポリシーを作成を作成します。
STEP2. 「Windows Updateを無効にする」というグループポリシーを作成
1. いま見ている画面(グループポリシー画面)の一番下の方に、「グループポリシーオブジェクト」というフォルダがあるので、そのフォルダで右クリックし、「新規」をクリックする。
2. 「新しいGPO」ダイアログボックスで、グループポリシー名を入力する。(例:GPO_FWDisable)
3. 作成した、「GPO_FWDisable」を右クリックし、「編集」を選択する。
4. GPO_FWDisableグループポリシー > コンピュータの構成 > ポリシー > 管理用テンプレート
5. 「管理用テンプレート」の中から、WindowsUpdateの設定値を探します。
管理用テンプレート > Windows コンポーネント > Windows Update
6. 一覧の中から、「自動更新を構成する」をクリックする。
7. ラジオボタン「無効」を選択し、[OK]ボタンをクリックする。
以上で、Windows Updateを無効にするグループポリシーオブジェクトが作成できました。
STEP3.STEP1で作成したOUに、STEP2で作成したポリシーを関連付ける
1. STEP2で開いているグループポリシー管理エディタは閉じてください。
2. 「グループポリシーの管理画面」で、STEP1で作成したOU(OU_FWDisable)を右クリックし、「既存のGPOのリンク」をクリックする。
3. 「GPOの選択」画面でSTEP2-2で作成したGPOの名前(GPO_FWDisable)を選択し[OK]する。
以上で、任意のOUに、Windows Update無効のグループポリシーオブジェクトが紐づきました。
ここまでくれば、後はこのOUに、作成したGPOの対象にしたいクライアントを放り込むだけです。
STEP4. STEP1で作成したOUにWindows Updateを無効にしたいクライアントを放り込む
放り込めば、そのOUに所属しているクライアントのWindowsUpdateは無効になります。
1. 先ほどまで使っていた「グループポリシーの管理画面」は閉じてしまってOKです。
2. サーバマネージャを開いて、 [ツール] – [ActiveDirectoryユーザとコンピュータ] をクリックする。
3. Windows Updateを無効にしたいコンピュータを探して、コンピュータのアイコンを右クリックします。
4. [移動]を選択して、STEP1で作成したOU(OU_FWDisalbe)を選択して[OK]ボタンをクリックしてください。
5.そのOUにコンピュータのアイコンが移動したのを確認し終了です。
クライアントのコントロールパネルのWindowsUpdateの設定が「システム管理者によって管理されています」「無効」と表示されていればOKです。
基本的には、クライアントの反映には再起動が必要です。
再起動せずにクライアントに反映させたいのであれば、クライアント側下記コマンドを実行すれば即時反映されるはずです。
1. コマンドプロンプトを管理者権限で実行する
2. 以下のコマンドを実行する
gpupdate /force
いかがでしたでしょうか?
グループポリシーってちょっと分かりにくいですが、やってみると大体の動きが理解できるのではないでしょうか?
是非参考にしてみてください!
Ad_336px
Ad_336px
関連記事
-

-
WSUSでMicrosoft Report Viewer 2008のインストールにハマった件
ひょんな事からWSUSをWindows 2012 Server R2で構築中。 …
-
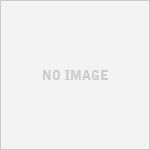
-
Exchange OnlineのPowerShellで転送設定を確認するコマンド
ひょんなことから、メールサーバの自社ドメイン内の各ユーザが、メール転送設定をして …